Win Lame(MP3エンコーダー)の使い方
Win LameにはCDをリッピング(CDをWav)に変換する機能がないので、
別途、CD2WavにてCDをWavに変換する必要があります。
もっとも、CDexで全部やってしまえば、いいという話もあります。
ただし、設定を頻繁に変えたり、すでにあるWavの変換が主ならば一番使いやすいと思います。
メモ
他にも、ogg形式に変換したり、mp3をwavに戻すことも可能です。
注意
日本語ファイル名をうまく扱えないことがあります。
MP3をMP3に変換できますがろくなことはありません。
WinLameのインストール
WavをMP3に変換する
起動する。
Shortcut
デスクトップにあるショートカットwinLameをダブルクリックして実行します。
Double Click
あるいはファイルC:\Program Files\winLAME\WinLame.exeをダブルクリックして実行します。
すると以下のような画面になります。
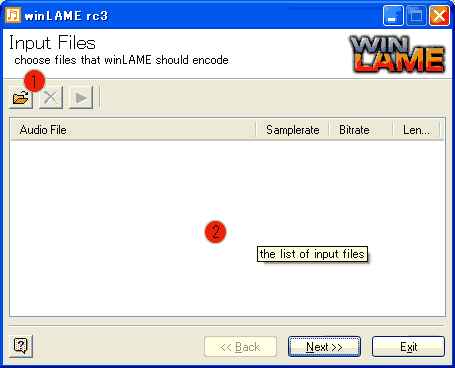
変換するWavを選ぶ
ファイルを選択するには2つの方法があります。一つ目はダイアログよりファイルを選ぶ方法です。
まずは上記(1)のアイコンを押す。するとファイルを開くダイアログが表示されます。そこから変換したいWavがあるフォルダーへ移動します。
そして、変換したいWavを選択します。
なお複数のファイルを選択したい場合、Optionキーを押しながら、クリックするといいでしょう。
またすべてのファイルを選択するのであればCTRL+Aを押せば選択できます。
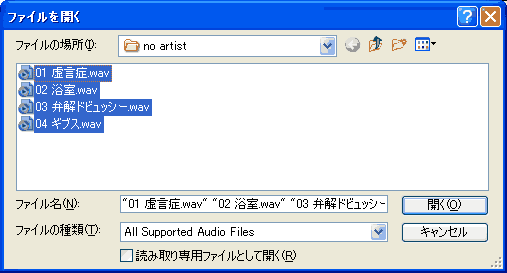
もう一つの方法は変換したいWavファイルを上記(2)のところへドラッグ&ドロップする方法です。
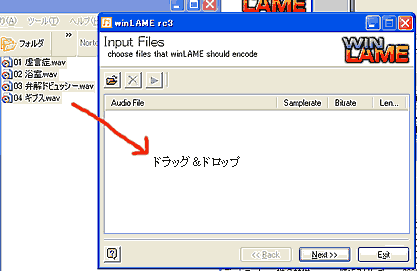
いずれにせよファイルを選択すると以下のようになります。そして右下Nextボタンを押します。
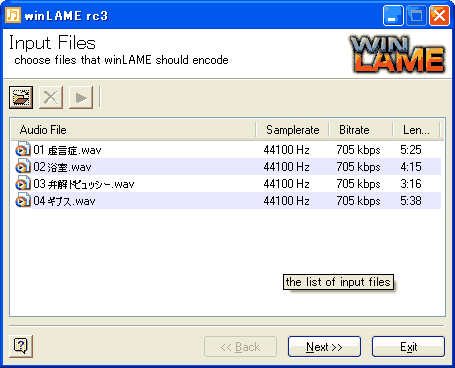
保存先の選択
ここでエンコードの方式と保存先を決定します。
(3)はLame MP3 Enoderになっている必要があります。
保存先を変更するには(4)のところのアイコンをクリックします。
するとフォルダー選択ダイアログが表示されますので、MP3ファイルの出力先にしたいフォルダーを選択します。
そしてNextボタンを押します。
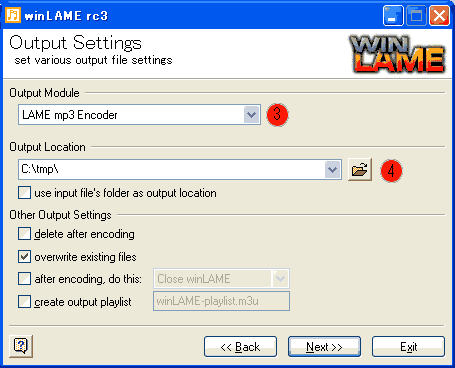
Presetの選択
一番上のdefaultを選択します。
そしてNextボタンを押します。
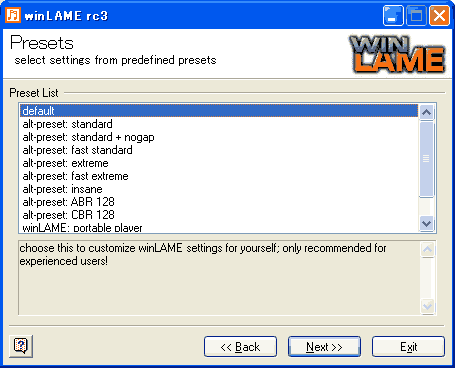
形式を設定
(5)のところのBitrateというところを変更します。よく128が使われています。いいヘッドフォーンとかお持ちであれば、256ぐらいでもいいですが
ファイルサイズは大きくなります。
(6)ここで変換アルゴリズムを選択します。Q1:slowest & best を選択します。
(7)チャンネルモードを選択します。普通のステレオを選択します。
そしてNextボタンを押します。
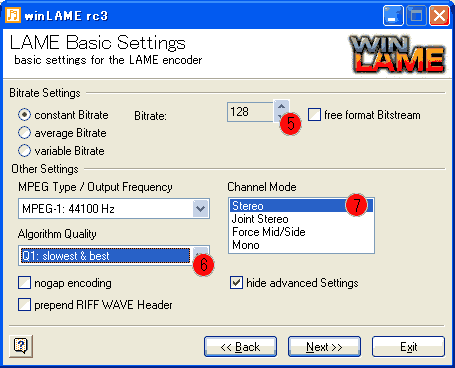
エンコードの開始
(8)のアイコンを押すとエンコードを開始します。
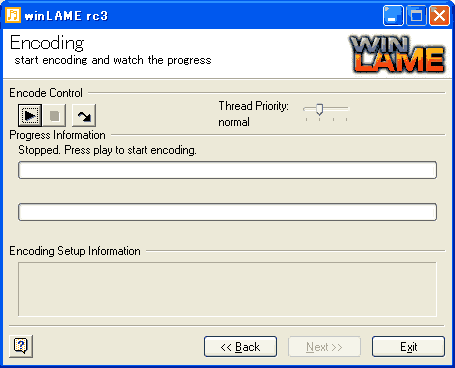
もし以下のようなダイアログが出る場合、うまく変換できない場合があります。(変換元ファイルにWavではなく、MP3を選んだりするとおきます)
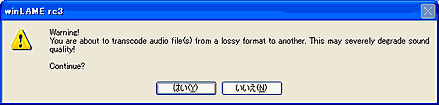
エンコード中は以下のように表示されます。
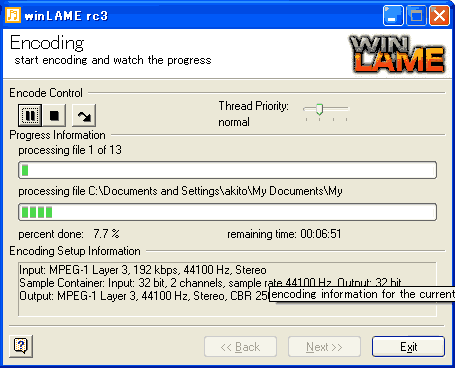
エンコード完了
エンコード(変換)が完了すると以下のように表示されます。
Exitボタンを押してアプリケーションを終了します。
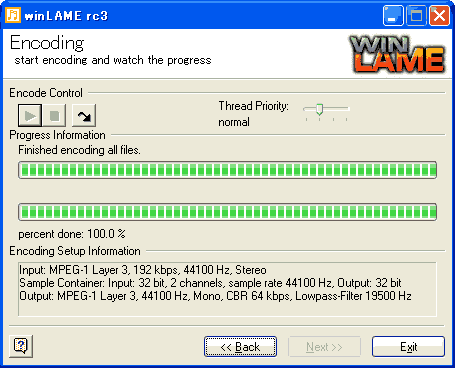
その他の設定例
がんばって小さくしてみた例
Bitrateを64にしてみました。これ以上小さくするとノイズが厳しいかなと個人的には思います。
チャンネルをMonoにしてみます。
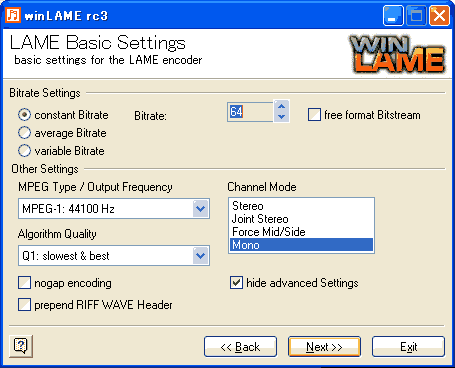
関連
サイト
Android情報サイト
|
Youtube サイト
| Java サイト
| Google 活用サイト
| Google 情報サイト
| 無料ソフト活用 サイト
|写真活用のPicasa2 サイト
|新サイト
Blog
Android ブログ
Copyright (c)2004 - 2012 Aki. All rights reserved.