WordNet2.0(無償で使える英英辞典/類語[シソーラス]辞典) インストール ガイド
英和辞書では調べれない、意味を引くには英英辞書・類語辞典がいいです。
そんな類語辞典が無償で公開されています。それがWordNetです。
公式サイト http://www.cogsci.princeton.edu/~wn/
1.ダウンロード
1-1.アクセス
URL
http://www.cogsci.princeton.edu/~wn/wn2.0.shtml
アクセスします。
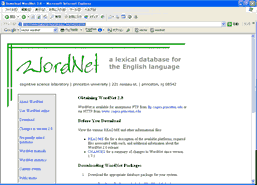
1-2.ダウンロード
Click
画面の中央Windows Database Packageをクリックしてファイルをダウンロードします。

2.セットアップ
2-1.セットアップを起動
Double Click
ダウンロードしたファイルWordNet-2.0.exeを実行しセットアップを開始します。
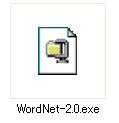
2-2.OKボタンを押します
Button
ファイルを展開の確認です。
OKボタンを押して次へ進みます。
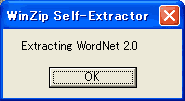
2-3.SetUpボタンを押します
Button
SetUpボタンを押します。セットアップを開始します。
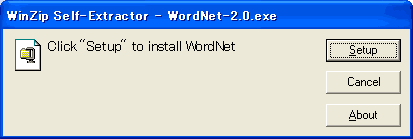
注意
こういうケースはあまりないと思いますが、同じ階層に、setup.exeというファイルがある場合うまくインストールできない場合があります。
2-4.セットアップ開始画面
Button
セットアップ開始画面です。Nextボタンを押し、次へ進みます。
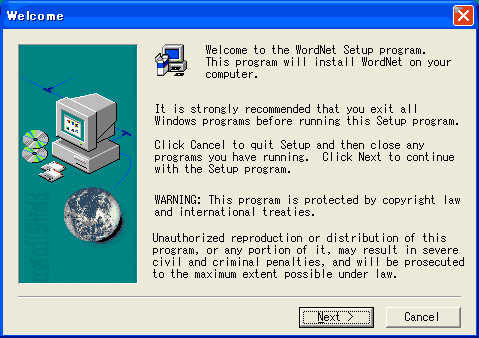
2-5.使用承諾書に同意
Button
プログラムの使用承諾書/ライセンス契約書に同意を求められます。不具合が起きても責任をとらない等書いてあります。気になる方は読んでおきましょう。使用承諾書に同意できればYesボタンを押して、次へ進みます。
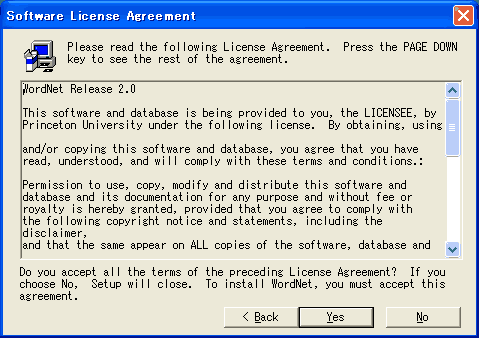
2-6.重要な情報の表示
Button
重要な情報が表示されています。可能な限り、内容をよく読んで、Nextボタンを押します。
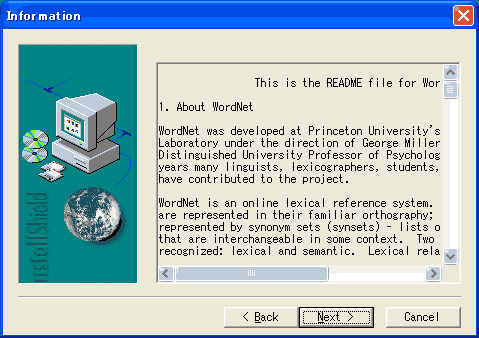
2-7.インストール先選択
プログラムのインストール先を決定します。通常[デフォルト]のインストール先はC:\Program Files\WordNet\2.0です。(変更したい場合はBrowseボタンを押してインストール先を選択します。)Nextボタンを押して、次へ進みます。
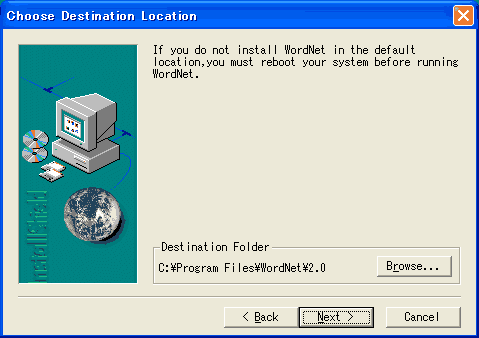
2-8.スタートメニュー登録
Button
スタートメニューへの登録名を決定します。デフォルトの名前はWordNetです。Nextボタンを押して、次へ進みます。
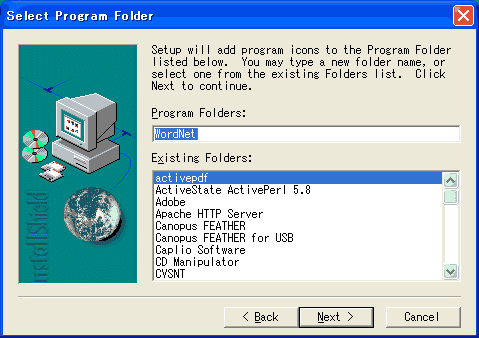
2-9.インストール内容の確認
Button
インストールする内容を確認する画面です。Nextボタンを押して、次へ進みます。
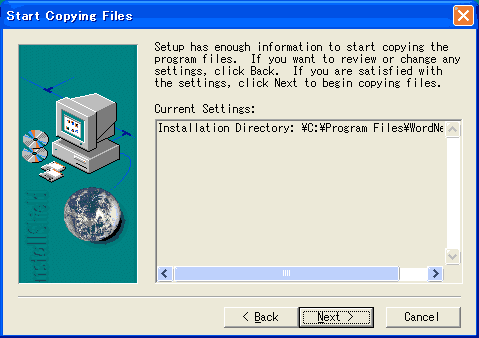
2-10.ファイルのコピー
Button
ファイルのコピーが開始されます。時間がかかる場合があります。コピーが終了するまで待ちます。コピー中にはセットアップの終了をしないでください。
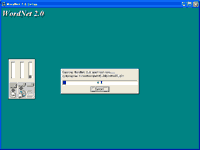
2-11.セットアップを終了
Button
インストールの完了です。Finishボタンを押して、セットアッププログラムを終了します。
パソコンが再起動しますので、作業中のファイルは閉じておいてください。
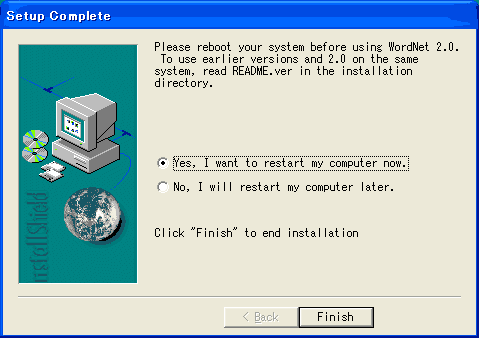
アンインストール(削除)の方法
プログラムが必要なくなった場合、以下の方法でアンインストールすることができます
コントロールパネルよりアンインストールする

コントロールパネルから'プログラムの追加と排除'を起動し、WordNet 2.0を選択して'変更と削除'ボタンを押します。後は起動したアンインストーラーに従ってアンインストールします。
サイト
Android情報サイト
|
Youtube サイト
| Java サイト
| Google 活用サイト
| Google 情報サイト
| 無料ソフト活用 サイト
|写真活用のPicasa2 サイト
|新サイト
Blog
Android ブログ
Copyright (c)2004 - 2012 Aki. All rights reserved.